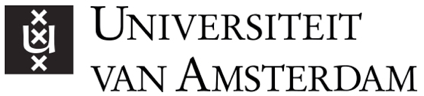What to do
Your options here are pre-recorded or live lectures. Choose pre-recorded for larger and/or more international groups (in different time zones). Choose live lectures to increase student engagement and interaction. This also helps …
Tools to use
UvA Weblectures Link-generator -
Provides a tool to select segments in weblectures.
CANVAS discussion board -
Online forum tool to facilitate discussions.
MS 365 Powerpoint -
Online presentation tool.
Feedback Fruits -
Online presentation tool with interactive quizzes.
ZOOM -
Online communication tool to provide live group sessions.
Kaltura -
Presentation tool in Canvas to record yourself.
Why do this
Prerecorded Lectures: With larger audiences, more students might encounter technical problems, which prevent them from (completely) following live lectures. In those cases, pre-recorded lectures are the way to go. We advise you …
Tips
- If using a pre-recorded format, add a short quiz to your video with Feedback Fruits to assess students’ understanding of the subject matter. This way you activate your students while they watch your videos and foster information processing. Plus, you finally get feedback on what students (mis)understand.
- Add a personal start of the week (video) message with Kaltura in Canvas in which you announce the topics of the week and link it to the previous week. You can also use this to address questions after the last (pre-recorded) lecture. Especially when re-using weblectures, your students experience your current presence this way rather than seeing you as a Netflix personality somewhere far far away.
- Schedule a live chat in Canvas to answer students’ questions shortly after a lecture, while students are still in ‘learning mode’.
- Organize a 30-45-minute live Zoom Q&A session with your students to reflect on the key aims of the lecture and, if you use it, answer the Discussion Board (upvoted) questions.