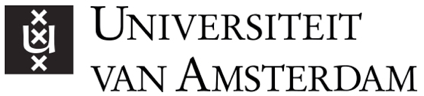What to do
Your options here are either a mixed (pre-recorded + live) or completely live seminar. Your decision is best made on the basis of your own personal style and the content you are working with. In general, we recommend the mixed …
Tools to use
MS 365 Powerpoint -
Online presentation tool.
ZOOM with Breakout Rooms -
Online communication tool to provide live (sub)group sessions.
CANVAS Discussion Board, Collaborations and Live Chat -
Online tool to facilitate student interaction in-between classes.
Feedback Fruits -
Online presentation tool with interactive quizzes.
Kaltura -
Presentation tool in Canvas to record yourself.
Why do this
The mixed option (our preferred approach) ensures that you don’t have to spend much time on instruction during the live session in Zoom and, instead, students can spend more time working on an assignment in the breakout rooms. …
Tips
- Add a personal start of the week (video) message with Kaltura in Canvas in which you announce this week’s seminar and link it to the previous week. You can also use this to address questions posted by students on Canvas after the last seminar.
- Add teaching assistants to supervise the breakout rooms and increase the hands-on feedback.
- Add individual practical assignments prior to the Zoom session (student self-study), so students can compare, share and discuss their findings in the Breakout Rooms.
- If you use the mixed option, add a short quiz to a pre-recorded instruction video with Feedback Fruits. For example, to assess students’ understanding of the subject matter or to raise a question. This way you activate your students while prior to the seminar. Plus, you get feedback on what students (mis)understand and provide them with feedback during the seminar.
- Add team competition to the Breakout Rooms. Let them work on a topic and find out which team has the best results with a quiz in the final plenary setting.